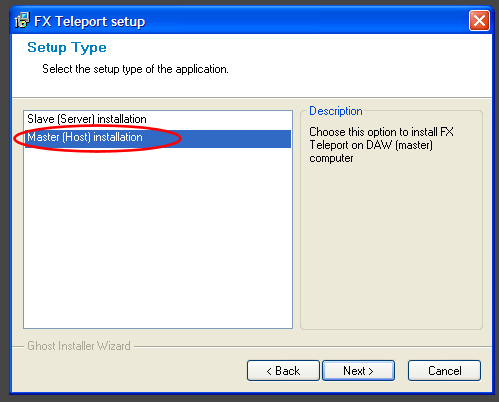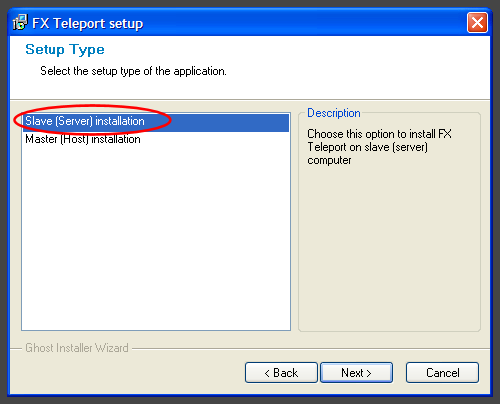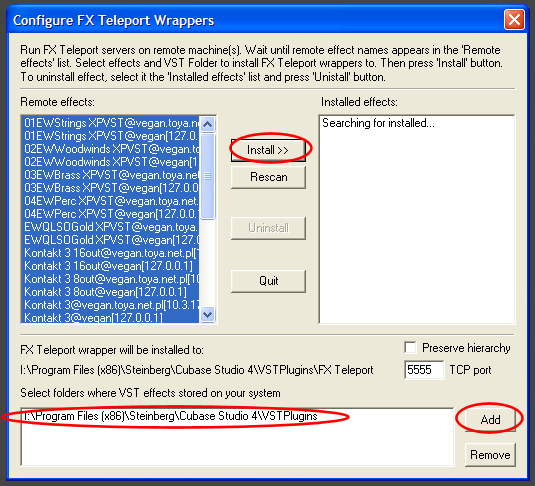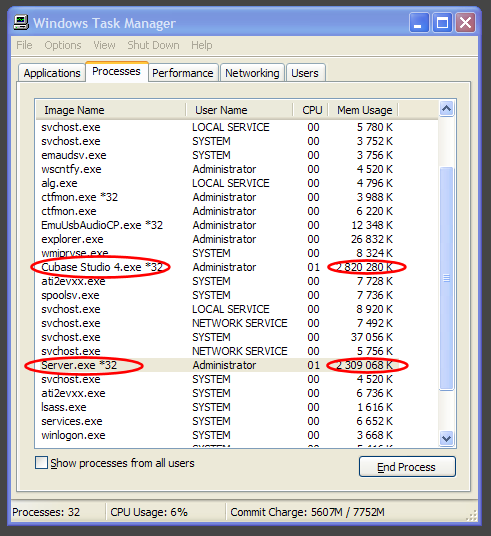Using “FX Teleport” to cross the 32bit barrier on PC
by Piotr Musia³
Note: This tutorial was made using Cubase 4 Studio
Hi. My name is Piotr Musia³ and I welcome you to my next tutorial!
OK, let's say you just got yourself a new monster PC with a Quad Core CPU, 8GB of RAM, lots of fast drives and all that cool stuff. You think, your problems with memory and power limits are gone forever, and that you'll finally have all the resources to simply compose and not worry about computer stuff. Well think again.
With Windows XP Pro - still most popular in composer's DAWs, Cubase, and most sequencers out there - you are still limited to use 3.5GB of RAM. And don't think that your 32bit sequencer will use all the 3.5GB ;)
The 32bit system limits each application to use 1.4GB of RAM, which means, that even when you have 8GB of RAM, even though your Win XP sees 3.5GB, you can still only load 1.4GB into your sequencer. With /3GB switch (google it), the limit goes up to (theoretically) 3GB's, but again, above 2.4GB your 32bit sequencer (such as Cubase), will become unstable. This is something well known to users of large sample libraries such as EWQLSO Platinum Pro XP. Cubase 4 is still not fully functional under 64bit OS (unfortunately only Vista 64 will be supported in the future), so loading large templates solely into Cubase seems impossible at this point.
Under
64bit Windows XP Pro, if your hardware supports it, Cubase can
theoretically load the full 4GB, which for example, for me, means
about 3GB, before it most likely become
Did
I mention 64 Windows XP Pro is free to try for 120days? It's
downloadable here:
http://www.microsoft.com/windowsxp/64bit/evaluation/trial_old.mspx
Anyway,
2.4GB to 3GB is still not a big difference; definitively not
something worth changing your OS. Although maybe you'll get better
results yourself. Check it out!
Now,
what I'm going to show you was first inspired by forumers posts at
SoundsOnline-Forums.com, especially LEX's, who mentioned this
technique once or twice.
I'm
going to show you how to exceed that damn 3GB barrier, and be able to
load more samples into your favorite template.
STEP 1
PREPAIRING YOUR OS
First
of all, let's install Windows XP x64 on a different partition to your
main system. Installer will automatically create a boot-menu, so
you'll be able to pick the system you want to run. Install proper
64-bit drivers and your favorite software. Don't forget to install
the latest updates… most of the time, they don't do much hurt
;).
I'm
not saying you cannot do this on Vista 64 bit. I'm simply, not sure
whether all this stuff will work with Vista or not :) If you already
have it up and running, feel free to try!
STEP 2
FX TELEPORT
FX
Teleport is a very cool small application. A DAW networking software,
designed to allow you to use multiple slave PC's under command of a
main host machine. Basically, what you can do with it is open a VSTi
(such as PLAY or Kontakt) on a slave machine remotely from your host
machine, and use it as if it was there in your sequencer. All the
MIDI and audio routing is done via LAN cable.
Even
if you already knew that, you probably didn't know that you can
actually install both FX Teleport Host AND
Slave on your main machine and use it as if your PC was both Host and
Slave.
Let's
download a 14-day trial from FX Teleport website:
http://www.fx-max.com/fxt/download.html
Now,
let's install FX Teleport Host. Run the installer and pick „Master
(Host) Installation”:
And
now, on the same machine (could even be the same folder), run the
same installer again and pick „Slave (Server) installation”.
Both
will probably run instantly after they are installed, if they don't
please run "Start Server" and "Install Effects"
from your FX Teleport folder (or Start Menu).
PART 3
INSTALLING WRAPPERS
"Install
Effects" application is a simple program, installing our VST
Instruments as wrappers, so they are visible for FX Teleport Server
and can be used "remotely".
Let's
add our VST Plugins path, and let the application rescan it. After
it's done, let's click on "Install" and wait for results.
Now, our VST Plugins are ready to run with FXT Server.
STEP 4
LOADING INSTRUMENTS
IN CUBASE 4
As
you can see in your VST Instruments window of Cubase, Install Effects
has created a directory in our VST Plugin list, named "FX
Teleport". Inside, you can find all of your VSTi's. What now?
First,
make sure you are running FX Teleport Server. If not, run "Start
Server" from your ‘FX Teleport’ folder. Now, click
to open one of FX Teleport-ed instruments, as if they were normal
plugins. Let's say, we pick Kontakt 3, and load couple of patches
from EWQLSO Platinum Pro.
When
first run, "remote" plugins will check and set a proper
latency for FXT, but don't worry about that too much, just click OK
and let it do its job ;) Now, as you can see on Windows Task Manager,
it's "Server" application loaded the samples, not Cubase 4
itself. It works! :)
Now,
let's open Kontakt 3 and load more samples, but this time locally -
in Cubase, not remotely in FXT Server. As you can see, Cubase 4 is
now using its own memory, and FXT Server its own. This way we are now
virtually able to load double the amount of samples we could load
with Cubase only. What’s very cool in FXT is that your project
saves with both - local and remote plugins, so you don't really have
to worry about anything - it simply saves and opens without any
additional requirements!
One
more, very cool thing with FXT is that it’s multi-output
capable. So - you want some instruments in Kontakt 3 to be routed to
different audio channels? No problem, use it just as if it was
locally in Cubase, assign channels, activate outputs in the VST
Instruments window, and voila!
STEP 5
A COUPLE OF THINGS TO
KNOW
It's
good to know a few things, before you start setting up a large
template using this method.
I've
never actually exceeded 6GB of samples without running into
instability issues, so after all, this may not be an ultimate
solution for some of you. My current orchestral template I used to
score a short 3D movie is over 5.1GB (Cubase and Server RAM in total)
and has 57 articulations in four Kontakt 3's (2 localy, 2 remotely)
and one Kompakt for choirs, with a couple of exceptions - all patches
have 3 mic positions, routed as described in my first tutorial. My
soundcard latency is set to 8ms, FXT plays with an additional 8ms,
but the effect is very nice, especially if you put Brass and
Percussion on FXT, and Strings and Woodwinds locally.
If
you make FXT route back to Cubase with too many audio channels, you
can run into additional latency or latency-inconsistency issues. FXT
will try to fix latency to compensate for large audio return. In my
template, FXT routes back 6 separate 24-bit audio channels without
additional latency.
I'm
aware, that this might not actually be the ultimate solution. Only
64bit sequencing is. I can't make use of the full 8GBs (maybe someone
else will get better results). If it was possible to run and operate
with two or more FXT Servers on one machine, the problem would be
solved, but as far as I know, it isn’t possible. However, if
anyone succeeds, then he's more than welcome, to give me (and others)
a hint :)
Have fun!
Piotr
Musia³